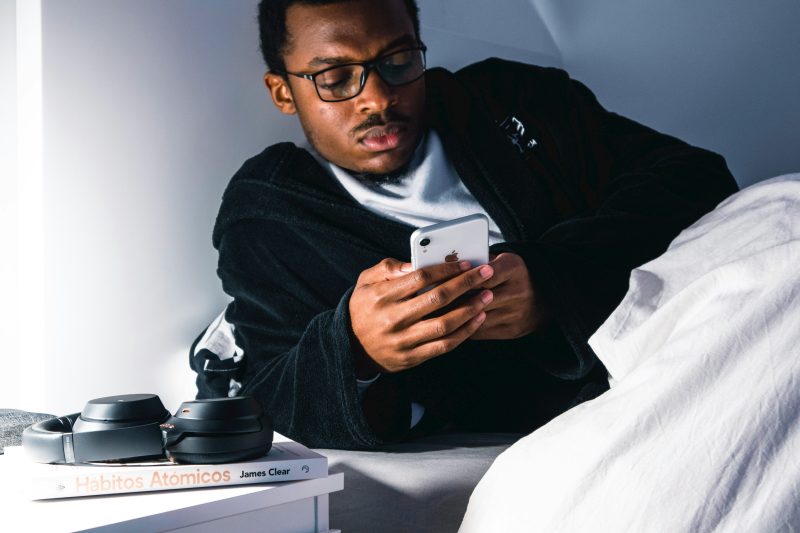The Google Play Store serves as the primary gateway for Android users to access millions of apps, games, and other digital content. However, like any other software platform, it’s not immune to technical glitches. One common frustration faced by users is encountering the “Try Again” error when attempting to download or update apps. This error can be disruptive, but fortunately, there are several steps you can take to troubleshoot and resolve it.

Understanding the “Try Again” Error
The “Try Again” error message on the Google Play Store usually indicates a connectivity issue between your device and Google’s servers. This can occur due to various reasons, including poor internet connection, server problems on Google’s end, cache issues, or outdated Play Store app version. To effectively tackle this error, it’s essential to adopt a systematic approach.
Troubleshooting Steps
1. Check Your Internet Connection
The first step in resolving any connectivity-related issue is to ensure that your device has a stable internet connection. Switch between Wi-Fi and mobile data to see if the problem persists. If using Wi-Fi, try connecting to a different network or restarting your router. Similarly, if you’re on mobile data, ensure that your signal strength is adequate.
2. Restart Your Device
Sometimes, a simple device restart can resolve temporary software glitches, including those affecting the Play Store. Restart your Android device and check if the “Try Again” error persists after rebooting.
3. Clear Play Store Cache and Data
Accumulated cache and data within the Play Store app can lead to various issues, including the “Try Again” error. To clear the cache and data:
– Go to Settings on your device.
– Select Apps or Application Manager.
– Locate Google Play Store from the list of apps and tap on it.
– Select Storage.
– Tap on Clear Cache and Clear Data.
– Restart your device and check if the issue is resolved.

4. Update Play Store App
Outdated versions of the Play Store app may contain bugs or compatibility issues that trigger error messages like “Try Again.” To update the Play Store app:
– Open the Google Play Store.
– Tap on the Menu icon (three horizontal lines) in the top-left corner.
– Go to Settings.
– Scroll down and tap on Play Store Version.
– If an update is available, follow the on-screen instructions to install it.
– After updating, restart your device and check if the error persists.
5. Check Date and Time Settings
Incorrect date and time settings on your device can disrupt the synchronization between your device and Google’s servers, leading to Play Store errors. To adjust date and time settings:
– Go to Settings on your device.
– Select System or General Management.
– Tap on Date & Time.
– Enable Automatic Date & Time and Automatic Time Zone if they’re disabled.
– Restart your device and check if the issue is resolved.
6. Verify Google Account Credentials
Occasionally, authentication issues with your Google account can trigger Play Store errors. Ensure that you’re signed in with the correct Google account credentials on your device:
– Go to Settings.
– Select Accounts or Users & Accounts.
– Tap on your Google account.
– Verify or re-enter your account credentials if necessary.
– Restart your device and check if the error persists.
7. Update Device Software
Running outdated software on your Android device can lead to compatibility issues with the Play Store and other apps. Check for and install any available system updates:
– Go to Settings.
– Select System or Software Update.
– Tap on Check for Updates.
– If updates are available, follow the on-screen instructions to download and install them.
– After updating, restart your device and check if the issue is resolved.
Encountering the “Try Again” error on the Google Play Store can be frustrating, but it’s usually resolvable with the right troubleshooting steps. By following the methods outlined in this guide, you can effectively diagnose and fix the underlying issues causing the error. Remember to approach the troubleshooting process systematically, checking each potential cause one by one until the problem is resolved. If the issue persists despite your efforts, consider reaching out to Google Support or seeking assistance from an Android device expert. With patience and persistence, you can enjoy uninterrupted access to the vast array of apps and content offered by the Play Store.